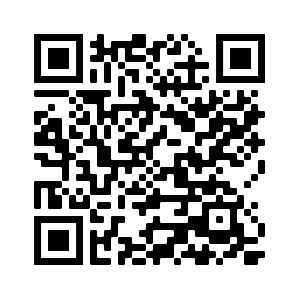Rectangle Tool
The rectangle tool is one of several basic shape drawing tools you'll find in the online image editor.
It is used to draw a rectangular or square shaped polygon.
Drawing with the tool is done by simply pressing and dragging to get the dimensions of the rectangle you want.
You can set the fill color and add a border by setting the stroke width and stroke color.
You can also get the SVG of the drawn rectangle.
- Upload an image using the form above to load it in the online editor. If you already have an image opened in the editor select the rectangle tool by clicking its icon in the toolbar.
- To begin the drawing press in the image to set the starting point of the rectangle. With the mouse still pressed drag to create the rectangle.
- Release the mouse to complete drawing the rectangle.
Selecting the Rectangle Tool
To use the rectangle tool click the rectangular tool icon in the cluster of drawing tools in the toolbar. When you click the icon the editor loads to the rectangle tool page and the tool options bar will populate with options for the rectangle tool.Drawing with the Rectangle Tool
To draw a rectangle press and drag in the editor canvas. The rectangle will start where you press and will change width and height as long as you drag in the canvas. The drawing of the rectangle is completed when you release the mouse to set the dimensions of the rectangle.After the drawing is complete you can manipulate the rectangles dimensions by using the control handles that are along its corners and edges. For example if you move the cursor just above the top edge of the drawn rectangle you will see the cursor change to a resize icon which you can use to resize the height of the rectangle by pressing and dragging up and down. This same action can be done for all edges and corners. The rectangle can be moved by pressing in the drawn rectangle and dragging. Along with the control handles the rectangle can be resized and repositioned using the inpuyt fields in in the tool options bar.
Stroke and Fill
You can set the fill color of the rectangle along the stroke width and color using the input fields in the tool options bar. The stroke width sets the width of the border around the rectangle and the stroke color sets its color.SVG Rectangle
The 'SVG' button is provided in the options toolbar to get the SVG (scalable vector graphic) <rect> output of the drawn rectangle. Clicking the button opens a popup with the xml code in a textbox for you to copy. The default svg document size is set to the rectangle. To change the size to the canvas of the edited image uncheck the use rectangle only checkbox.Feature Rich Online Image Editor
Online photo editing with layers, layer masks, a workflow and user interface like a traditional desktop photo editor that provides you with the toolset and
features to professionally edit your images. No need to download or use desktop software like Microsoft Paint, Photoshop or GIMP to do quick edits. Edit your images online
with the best online image editor.
| Features | Gifgit Editor | Lunapic |
|---|---|---|
| Browser based editing (No software download) | Yes | Yes |
| Layers | Yes | No |
| Layer Masks (Non-Destructive Editing) | Yes | No |
| Selection tools | Yes | No |
| Undo History List | Yes | No |