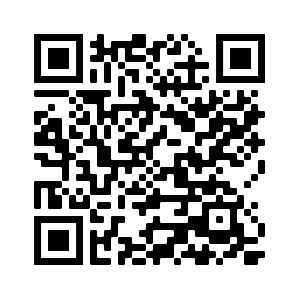Adjust Image Brightness
About Image Brightness
Easily adjust the brightness of your images online with the free online image and photo editor available at gifgit.com.
Make image brightness adjustments with the online photo editor by simply dragging a slider to increase or decrease the brightness
values in the entire image. Increasing the image brightness creates the visual perception of more light radiating from the scene in the image.
Upload an image from your computer or use a sample image to try the brightness tool.
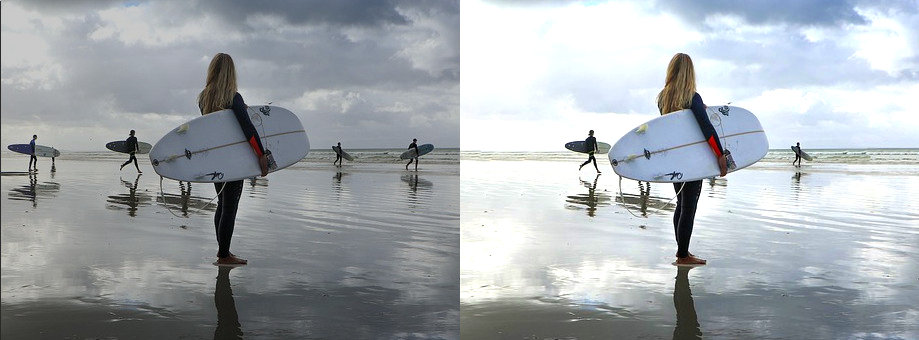
How to Adjust Image Brightness Online
- Upload an image using the form above.
- Drag the slider or edit the brightness value input field in the tool options bar to adjust the brightness level in the image.
- Click 'Reset' to return to the original image brightness.
Brightness is a measure of the total amount of perceived light in an image.
When we observe a scene our eyes collect light that travels from a light source and interacts with objects in its path on its way to our eyes.
These light interactions include reflections, refractions or diffractions and they determine the final image we see.
The final amount of light that reaches our eyes, or brightness, is dependent on the total luminance or intensity of all the light sources
and the optical nature of the surfaces in an observed scene.
If you have zero or very little light in a scene you will experience complete or near darkness such as in the night.
On the opposite end you experience a very bright scene on a summer day when you need to wear shades to view your sorroundings comfortably.
Similar to our eyes, the image a digital camera creates is a function of the light that falls on the image sensor in the camera. The digital image stores the spatial color information along with the associated intensity values of the color components in units called pixels. This information can later be loaded in a pixel based digital display for viewing. When we make brightness adjustments to a digital image we are simply increasing or decreasing the intensity of the red, green and blue color components of the pixels in an image by adding or subtracting a value to them. This approximates the real world process of changing the lighting in a scene. Instead of physically changing the brightness of a bulb in a room we are approximating the same effect in the image by manipulating pixel values in software.
The demo below helps to visually grasp the effect of changing brightness on the pixels in an image. The graph to the right plots the intensity of the red component or channel of the pixels along the horizontal center line in the image to its left. You can drag the slider to visualize how the intensity plot changes in response to changes in brightness. You can also visualize the green and blue channels by clicking the appropriate radio.
![image to demonstrate effect of brightness adjustment on pixel intensity values.]()
By default an image is loaded in the editor with the brightness level assumed to be 100%. The 100% value is not an absolute measure of the brightness for all images. Whether you load a near dark night scene or a very sunny beach scene, the brightness will default to 100% for each case.
To adjust the brightness of the image in the editor a slider control (1) and number entry field (2) are provided in the tool options bar as illustrated below. Use the slider to achieve smooth transitions of image brightness as you drag the control. In doing this you can quickly get a rough estimate of the brightness level you want in your image.

The number entry field can be used for exact or fine adjustments to image brightness. Moving the brightness value toward 0% decreases the brightness or darkens the image until full blackness at zero. Setting the value higher than 100% makes the image brighter. Continually adding excessive amounts of brightness to the image will causes overexposure where the resulting image will appear to have large swaths of white or near white areas.
Similar to our eyes, the image a digital camera creates is a function of the light that falls on the image sensor in the camera. The digital image stores the spatial color information along with the associated intensity values of the color components in units called pixels. This information can later be loaded in a pixel based digital display for viewing. When we make brightness adjustments to a digital image we are simply increasing or decreasing the intensity of the red, green and blue color components of the pixels in an image by adding or subtracting a value to them. This approximates the real world process of changing the lighting in a scene. Instead of physically changing the brightness of a bulb in a room we are approximating the same effect in the image by manipulating pixel values in software.
The demo below helps to visually grasp the effect of changing brightness on the pixels in an image. The graph to the right plots the intensity of the red component or channel of the pixels along the horizontal center line in the image to its left. You can drag the slider to visualize how the intensity plot changes in response to changes in brightness. You can also visualize the green and blue channels by clicking the appropriate radio.
brightness:
By default an image is loaded in the editor with the brightness level assumed to be 100%. The 100% value is not an absolute measure of the brightness for all images. Whether you load a near dark night scene or a very sunny beach scene, the brightness will default to 100% for each case.
To adjust the brightness of the image in the editor a slider control (1) and number entry field (2) are provided in the tool options bar as illustrated below. Use the slider to achieve smooth transitions of image brightness as you drag the control. In doing this you can quickly get a rough estimate of the brightness level you want in your image.

The number entry field can be used for exact or fine adjustments to image brightness. Moving the brightness value toward 0% decreases the brightness or darkens the image until full blackness at zero. Setting the value higher than 100% makes the image brighter. Continually adding excessive amounts of brightness to the image will causes overexposure where the resulting image will appear to have large swaths of white or near white areas.
Feature Rich Online Image Editor
Online photo editing with layers, layer masks, a workflow and user interface like a traditional desktop photo editor that provides you with the toolset and
features to professionally edit your images. No need to download or use desktop software like Microsoft Paint, Photoshop or GIMP to do quick edits. Edit your images online
with the best online image editor.
| Features | Gifgit Editor | Lunapic |
|---|---|---|
| Browser based editing (No software download) | Yes | Yes |
| Layers | Yes | No |
| Layer Masks (Non-Destructive Editing) | Yes | No |
| Selection tools | Yes | No |
| Undo History List | Yes | No |