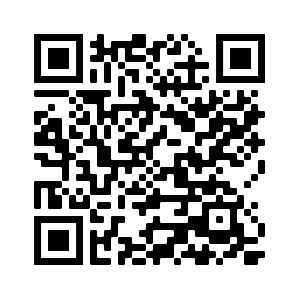Rectangular Marquee Tool
About the Rectangular Marquee Tool
Use the rectangular marquee to create rectangular shaped selections. This restricts your edits to a rectangular or square area in an image.
If you brush the image or apply a filter to it the area of the image outside the selection will not be affected.
Upload an image from your computer to try the rectangular marquee tool.
More Selection Tools
Try the elliptical marque, lasso or the polygon lasso selection tools available in our online photo editor.
How to Use the Rectangular Marquee Tool
- Upload an image using the form above to load it in the online editor. If you already have an image opened in the editor select the rectangular marquee tool by clicking its icon in the toolbar.
- Use the tool options tab to set the desired mode of operation, aspect ratio, and increment step of the rectangular marquee.
- To begin the selecting press in the image to set the starting point of the rectangle. With the mouse still pressed drag to surround the desired area of the image with the rectangular selection. While dragging you will observe the dimensions of the selection being adjusted to fit between the start point and drag point. The selection is completed when the mouse is released. A marching ants box indicates the region bounded by the rectangular marquee.
How the Rectangular Marquee Works
The toolbar provides you with several tools for making selections of varying shapes or forms.
These selection tools are like a set of sockets in a wrench set, you choose the one that best fits the problem you are working with.
In the event you need to make a perfectly square or rectangular selection, you will need the rectangular marquee tool.
Choosing the Rectangular Marquee
To use the rectangular marquee tool look in the toolbar for the tool icon that has a small square with a dashed border line. Clicking the icon will activate it in the editor and load the rectangular marquee tool settings in the options bar.Creating the Rectangular Selection
The rectangular selection is formed by drawing from a starting corner point to the opposite diagonal corner point of the rectangular area you want to select. To begin the rectangular selection press and hold in the image to set the corner point of the rectangular selection area. Depending on where you drag the mouse the corner point will be a top-left, top-right, bottom-left or bottom-right point. Drag the mouse to cover the desired rectangular area you want in the image then release to complete the rectangular selection. An animated 'marching ants' border line indicates the bounds of the rectangular selection area.Modifying the Selection
Options under the 'Select' menu can be used to modify the active selection:-
Border
Changes the selection to a border outline of itself with a pixel width that is set by the user.
-
Expand
Expands the border of the selection area by a user set number of pixels.
-
Contract
Contracts the border of the selection area by a user set number of pixels.
Rectangular Marquee Tool Options
-
Mode:
Determines how the current drawn selection will interact with the selection that is already present. This modes are as follows:
- New - replaces any selection with the new rectangular selection.
- Union (Add) - joins the new drawn rectangular selection with the selection that is already present.
- Subtract - Creates a selection by subtracting the drawn rectangular selection from the the selection already present.
- Aspect ratio - Set.
-
Aspect Ratio:
Sets the ratio restrictions of the dimensions of the rectangular marquee.
-
Step:
Determines the number of pixels to move the rectangular marquee when a keyboard arrow key is pressed.
Feature Rich Online Image Editor
Online photo editing with layers, layer masks, a workflow and user interface like a traditional desktop photo editor that provides you with the toolset and
features to professionally edit your images. No need to download or use desktop software like Microsoft Paint, Photoshop or GIMP to do quick edits. Edit your images online
with the best online image editor.
| Features | Gifgit Editor | Lunapic |
|---|---|---|
| Browser based editing (No software download) | Yes | Yes |
| Layers | Yes | No |
| Layer Masks (Non-Destructive Editing) | Yes | No |
| Selection tools | Yes | No |
| Undo History List | Yes | No |