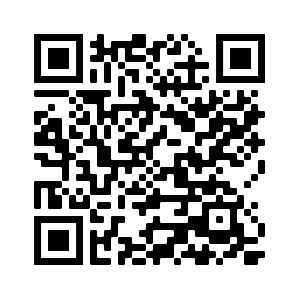Lasso Tool
About the Lasso Tool
Perform selective editing with the lasso tool. With the lasso tool you can drag with the mouse to draw a freeform shape to define the area you want to restrict your edits, whether it is brushing, adjusting the color or applying a filter. Upload an image from your computer to use the lasso tool.

How to Use the Online Lasso Tool
- Upload an image using the form above.
- Press and draw in the workspace to create a freeform lasso selection.
- The selection is completed when the mouse is released.
How the Lasso Tool Works
The Lasso tool is one of several basic selection tools available for you to perform selective editing.
The lasso tool does not select with geometric or predefined shapes as with the rectangular, elliptical marquee or polygon lasso tools,
nor does it use an algorithm based routine to automatically make a selection like the magic wand tool.
The lasso tool allows you to create a selection of any shape you desire by tracing with your freehand. You may find the lasso tool to be the tool of choice for quickly tracing irregular forms to make a selection in an image, provided you have a steady hand and command a satisfactory level of artistic dexterity that allows you to trace shapes without much difficulty.
You can use the lasso tool for quick background removal. To do this you have to use the eraser tool or use the 'Clear' command under the 'Edit' menu to remove the selected region. If you erase or clear immediately after selecting with the lasso tool you will notice that you will remove the portion of the image inside the lasso selection, which is not what you want. To remove the area outside the selection you have to invert the selected area. This can be done by choosing 'Invert' under the 'Select' menu. After inverting you can now use the eraser and the region outside your selected object will be erased.
The lasso tool allows you to create a selection of any shape you desire by tracing with your freehand. You may find the lasso tool to be the tool of choice for quickly tracing irregular forms to make a selection in an image, provided you have a steady hand and command a satisfactory level of artistic dexterity that allows you to trace shapes without much difficulty.
Choosing the Lasso Tool
The tool can be found in the toolbar in the cluster of tools that are used for selecting. It is easily recognized by the looping rope icon. Clicking the icon will activate the tool and load the tool options bar with the settings for the lasso tool. You can set the mode for selecting in the tool options.Creating the Selection
Assuming you have loaded an image and activated the lasso tool, creating a selection is simple and intuitive. Look for the area or object in the image you want to make a selection around. When you have decided on the area you want to surround or 'lasso' with a selection, press anywhere along the edge of your desired area to start. Continue tracing around the edge of the area by keeping the mouse pressed and carefully following the edge with the mouse. A line will be draw to show the path that is being made by the lasso tool. When you have completed surrounding the desired area release the mouse to complete the selection. A marching ants dashed line will outline your new selection.Editing with the Selection
With an active selection you can apply edits that are restricted to the selected area. If for example you select the brush tool and paint over the selected area you will see that the brush strokes will only change color in the area bounded by the marching ants dashed line. Any edits you make to the image will only affect the selected region whether you apply a filter or change the brightness.You can use the lasso tool for quick background removal. To do this you have to use the eraser tool or use the 'Clear' command under the 'Edit' menu to remove the selected region. If you erase or clear immediately after selecting with the lasso tool you will notice that you will remove the portion of the image inside the lasso selection, which is not what you want. To remove the area outside the selection you have to invert the selected area. This can be done by choosing 'Invert' under the 'Select' menu. After inverting you can now use the eraser and the region outside your selected object will be erased.
Feature Rich Online Image Editor
Online photo editing with layers, layer masks, a workflow and user interface like a traditional desktop photo editor that provides you with the toolset and
features to professionally edit your images. No need to download or use desktop software like Microsoft Paint, Photoshop or GIMP to do quick edits. Edit your images online
with the best online image editor.
| Features | Gifgit Editor | Lunapic |
|---|---|---|
| Browser based editing (No software download) | Yes | Yes |
| Layers | Yes | No |
| Layer Masks (Non-Destructive Editing) | Yes | No |
| Selection tools | Yes | No |
| Undo History List | Yes | No |